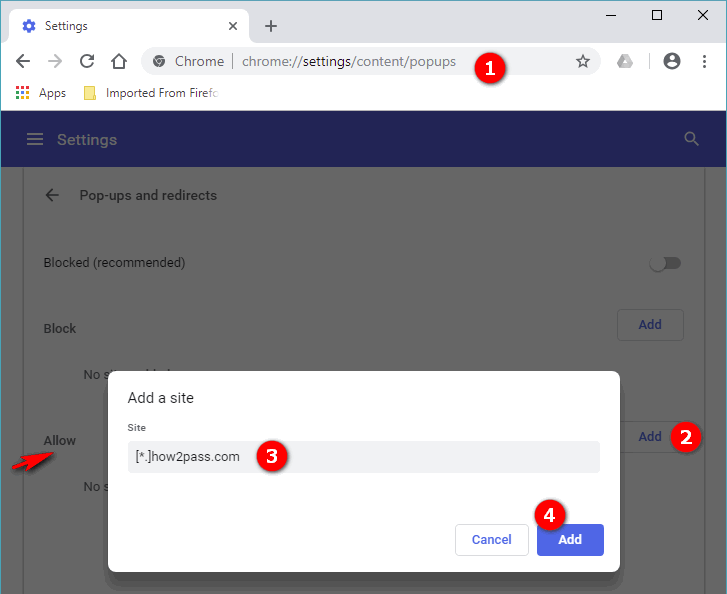Help - Online Practice Test
The following sections of this page explain necessary functionality of our online test interface.
The following sections of this page explain necessary functionality of our online test interface.
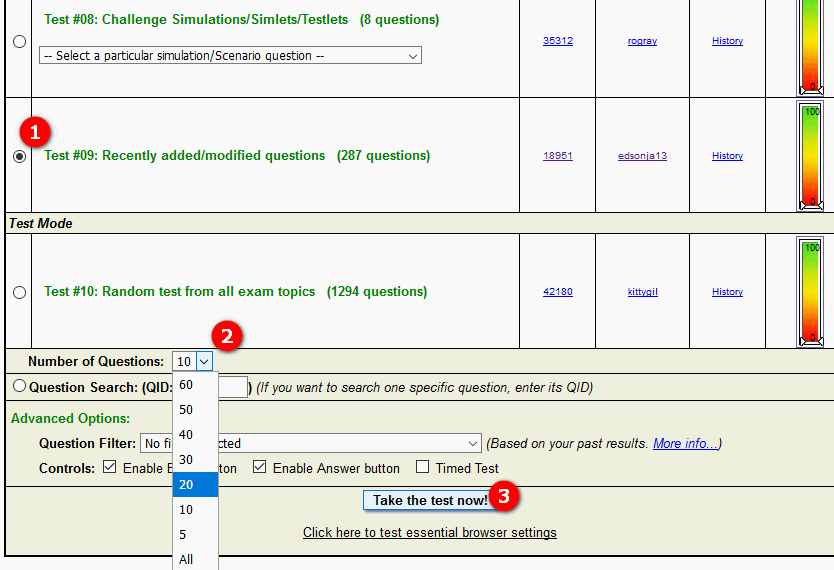
All modern browsers have popup blocker enabled by default. Follow the directions in one of the options below to add an exception for www.how2pass.com. You can also add this exception by selecting appropriate option in the warning message that is displayed when the popup window is blocked by your browser.